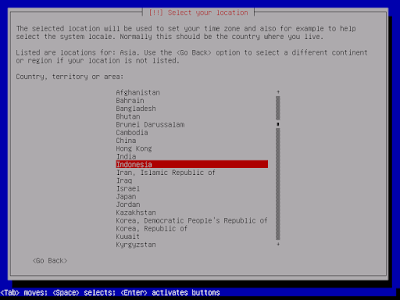Instalasi OS untuk server..
Kali ini saya mau share cara instalasi OS Debian untuk kebutuhan server.
Langkah-langkah :
1. Sebelum Menginstall kita Harus Menyiapkan berikut :
Ohh ya saya akan menjelaskan satu satu tentang menu disini.
“Select Language” = Pilih English [Default]
“Select Your Location” = Pilih “Other”
Pilih "Asia"
Pilih "Indonesia"
Country to base default ....Pilih "United States"

Keymap to use pilih "American English"
tunggu proses sampai selesai
continue without a default route ?
pilih NO
HOSTNAME : isi sesuai dengan yang diinginkan
Domain name : kosongkan saja
Root Password : isikan sesuai dengan yang di inginkan . usahakan password untuk root minimal 8 karakter tetapi jika untuk percobaan boleh hanya dengan 1 karakter
Re-Enter lagi Password Root-nya.
Ketikkan nama anda untuk Full Name User di Debian Server anda.
Ketikkan Username / Nama untuk akun anda
Masukkan Password untuk akun anda.
Masukkan lagi Password yang sama untuk konfirmasi.
Pilihlah dimana Time Zone / Waktu Dunia saat ini anda berada.
Penempatan tempat untuk instalasi Debian :
1 : Guide – Use entire disk
Jika lu memilih pemilihan partisi ini, data-data lu yang misalnya ada yang berisi Windows atau OS lain akan hilang jika dual boot. Namun keuntungan bila kita tidak ada data di Laptop atau PC kita bila dual boot ini akan mempermudah karena sudah terpartisi dan sudah dibagi bagi datanya dengan baik
2 : Guided – Use entire disk and set up LVM
Ini sama seperti “Guided –Use entire disk” tetapi pilihan ini mempunyai tambahan yaitu LVM. LVM (Logical Volume Manajer) adalah metode untuk mengalokasikan space pada perangkat penyimpanan yang lebih fleksibel dari pada skema partisi konvensional.
3 : Guided – Use entri disk and set up encrypted LVM
Ini sama dengan “Guided – Use entire disk LVM” tapi lebih aman karena yang mengetahui tentang data kita hanyalah sendiri, jadi orang lain tidak bisa mengetahuinya.
Jadi dengan di enkripsi kan, data kita akan lebih aman
4 : Manual
Pilihlah option ini jika anda memiliki SO (Sistem Operasi) lain seperti Windows di harddisk, atau jika memiliki data di harddisk dan tidak ingin data tersebut terhapus otomatis oleh installer. Pada option ini kita dapat menentukan pastisi apa yang kita buat dan seberapa besar harddisk yang di gunakan, tetapi kalian perlu berhati-hati, Karena itu pastikan anda ahli dalam melakukan partisi atau setidaknya mengerti betul konsekuensinya.
kemudian kita pilih hardisk yang akan digunakan sebagai tempat instalasi debian
kemudian kita pilih " Create a new partition"
setelah itu kita atur ukuran partisi pertama
kita pilih Logical
kemudian kita pilih "End" agar di letakkan di bagian terakhir
kemudian kita gunakan partisi tadi sebagai swap area
kemudian kita pilih Done Setting up the Partition
kemudian kita pilih partisi yang kosong, dan pilih create partition lagi
kemudian kitaatur besar partisiyang akan digunakan lagi
setelah itu kita pilih Primary
kemudian kita atur Use as dengan Ext4
Mount point : dengan /
atur semua sesuai dengan yang di gambar
kemudian kita pilih finish partitioning ..........
kemudian kita pilih yes
kemudian kita tunggu hingga proses selesai
Jika ada Pilihan scan another cd or dvd kita pilih NO
jika Ada pilihan use a network mirror kita pilih no
jika ada pilihan paticipate in .... kita pilih no
tunggu sampai selesai
kita pilih aplikas yang akan di install nanti , saya sarankan hanya menginstall Standart system utilities
agar kita tidak teralalu lama menunggu proses instalasi
kemudian kita tunggu lagi prosesnya hingga selesai
jika ada pilihan Install the GRUB boot .... kita pilih Yes
kemudian kita pilih continue untuk restart pc
Alhamdulillah proses instalasi sudah selesai dan selamat mengkonfigurasi server kalian :D
Assamualaikum Wr Wb !
Kali ini saya mau share cara instalasi OS Debian untuk kebutuhan server.
Langkah-langkah :
1. Sebelum Menginstall kita Harus Menyiapkan berikut :
- CPU Dual Core
- CD yang sudah ada Installer Debian 7.6
Ohh ya saya akan menjelaskan satu satu tentang menu disini.
- Install : Menu instalan namun secara CLI (Command Line Interface ) atau berbasis text. Nanti saya akan menggunakan menu ini.
- Graphical Install : Menu instalan namun secara GUI ( Graphical User Interface ) atau berbasis warna dan gambar layaknya Windows
“Select Language” = Pilih English [Default]
“Select Your Location” = Pilih “Other”
Pilih "Asia"
Pilih "Indonesia"
Country to base default ....Pilih "United States"

Keymap to use pilih "American English"
tunggu proses sampai selesai
continue without a default route ?
pilih NO
HOSTNAME : isi sesuai dengan yang diinginkan
Domain name : kosongkan saja
Root Password : isikan sesuai dengan yang di inginkan . usahakan password untuk root minimal 8 karakter tetapi jika untuk percobaan boleh hanya dengan 1 karakter
Re-Enter lagi Password Root-nya.
Ketikkan nama anda untuk Full Name User di Debian Server anda.
Ketikkan Username / Nama untuk akun anda
Masukkan Password untuk akun anda.
Masukkan lagi Password yang sama untuk konfirmasi.
Pilihlah dimana Time Zone / Waktu Dunia saat ini anda berada.
Penempatan tempat untuk instalasi Debian :
1 : Guide – Use entire disk
Jika lu memilih pemilihan partisi ini, data-data lu yang misalnya ada yang berisi Windows atau OS lain akan hilang jika dual boot. Namun keuntungan bila kita tidak ada data di Laptop atau PC kita bila dual boot ini akan mempermudah karena sudah terpartisi dan sudah dibagi bagi datanya dengan baik
2 : Guided – Use entire disk and set up LVM
Ini sama seperti “Guided –Use entire disk” tetapi pilihan ini mempunyai tambahan yaitu LVM. LVM (Logical Volume Manajer) adalah metode untuk mengalokasikan space pada perangkat penyimpanan yang lebih fleksibel dari pada skema partisi konvensional.
3 : Guided – Use entri disk and set up encrypted LVM
Ini sama dengan “Guided – Use entire disk LVM” tapi lebih aman karena yang mengetahui tentang data kita hanyalah sendiri, jadi orang lain tidak bisa mengetahuinya.
Jadi dengan di enkripsi kan, data kita akan lebih aman
4 : Manual
Pilihlah option ini jika anda memiliki SO (Sistem Operasi) lain seperti Windows di harddisk, atau jika memiliki data di harddisk dan tidak ingin data tersebut terhapus otomatis oleh installer. Pada option ini kita dapat menentukan pastisi apa yang kita buat dan seberapa besar harddisk yang di gunakan, tetapi kalian perlu berhati-hati, Karena itu pastikan anda ahli dalam melakukan partisi atau setidaknya mengerti betul konsekuensinya.
kemudian kita pilih hardisk yang akan digunakan sebagai tempat instalasi debian
kemudian kita pilih " Create a new partition"
setelah itu kita atur ukuran partisi pertama
kita pilih Logical
kemudian kita pilih "End" agar di letakkan di bagian terakhir
kemudian kita gunakan partisi tadi sebagai swap area
kemudian kita pilih Done Setting up the Partition
kemudian kita pilih partisi yang kosong, dan pilih create partition lagi
kemudian kitaatur besar partisiyang akan digunakan lagi
setelah itu kita pilih Primary
kemudian kita atur Use as dengan Ext4
Mount point : dengan /
atur semua sesuai dengan yang di gambar
kemudian kita pilih finish partitioning ..........
kemudian kita pilih yes
kemudian kita tunggu hingga proses selesai
Jika ada Pilihan scan another cd or dvd kita pilih NO
jika Ada pilihan use a network mirror kita pilih no
jika ada pilihan paticipate in .... kita pilih no
tunggu sampai selesai
kita pilih aplikas yang akan di install nanti , saya sarankan hanya menginstall Standart system utilities
agar kita tidak teralalu lama menunggu proses instalasi
kemudian kita tunggu lagi prosesnya hingga selesai
jika ada pilihan Install the GRUB boot .... kita pilih Yes
kemudian kita pilih continue untuk restart pc
Alhamdulillah proses instalasi sudah selesai dan selamat mengkonfigurasi server kalian :D
Assamualaikum Wr Wb !